How to Transfer Voice Memo From Iphone to External Drive
How to Get Voice Memos off iPhone 11/Pro Max/XS/X to Computer without Using iTunes
Voice Memos iPhone X/8/7 Posted by Estrella H.| Last Updated: September 11, 2019
Doubt about the possibility of getting voice memos off iPhone or iPad to computer without iTunes and Wi-Fi? Please read the article below.
On every iPhone, there is an app called "Voice Memos". But sadly and unluckily, unlike for photos and videos, Apple is not designed with the possibility to extract or export the recordings inside of any iPhone or iPad for storage or sharing in non-Apple way. Here are two true stories from some persons around me:
Story 1 from Lisa:
I have a voice recording in my iPhone that is vital as a proof for a dispute that would have a great change to involve in lawsuit. Although it is still not sure if this recording will be used in court, it should have the right for exposure on the web. But how can I get the voice memo recording off iPhone and save it to my USB drive?
Story 2 from Mike:
Several of my close friends and I have a band. Sometimes we play and play and stay up late and suddenly come up with inspirations. I will always record the ensembles via iPhone's Voice Memos feature. Recently, I was very emotional about some audios that I'd recorded in the phone. I wanted to get the voice memos off my iPhone 7 Plus, but ended up with failing to do so, nor could I share them to SNS community, Facebook, Twitter, etc.
You can get voice memos off iPhone iPad easily

Let's do this with WinX MediaTrans
- Export one or all voice notes from iPhone fast and saved as m4a.
- Make voice memos into iPhone ringtones, with music edit feature.
- Support mp3, aac, m4a, flac, ape, wav, wma, oga, ogg audio formats.
WinX MediaTrans
Transfer recordings in Voice Memos from iPhone to PC, Mac or hard drive.
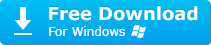
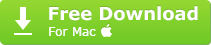
Get Voice Memos Off iPhone using WinX MediaTrans
To share Voice Memos on iPhone and iPad, people seem to have no choice but to send audio recordings via Apple's default app, say iMessage or Mail. This requires the dependency on Wi-Fi and the use of Apple for the target device.
To send Voice Memos from iPhone/iPad to other device, many users seek help from iTunes. But it is restricted to the primary computer and fussy iTunes installation, update, registration and something else.
Other people will give AirDrop a try only if their device is iOS 7 or later installed, or their Mac is a 2012 or later model with OS X Yosemite or later installed, and only if their Bluetooth and Wi-Fi are available and turned on. Even so, AirDrop gets working errors on Mac and iPhone frequently.
What if the target device you need the voice notes to be downloaded on is not a Mac or iOS device, or has no iTunes and AirDrop?
To make things easier, there is a better way that does not depend on the Apple device or app. WinX MediaTrans is the cure: it allows you to get accesses to your iPhone's Voice Memos app, select part or all of the notes, export and sync them, and save them to any place you like on your Windows Vista/7/8/10 PC or the USB, Thumb drive or external hard drive that is connected to it. Best of all, the voices can be edited and created into ringtones for your iPhone by the same software.
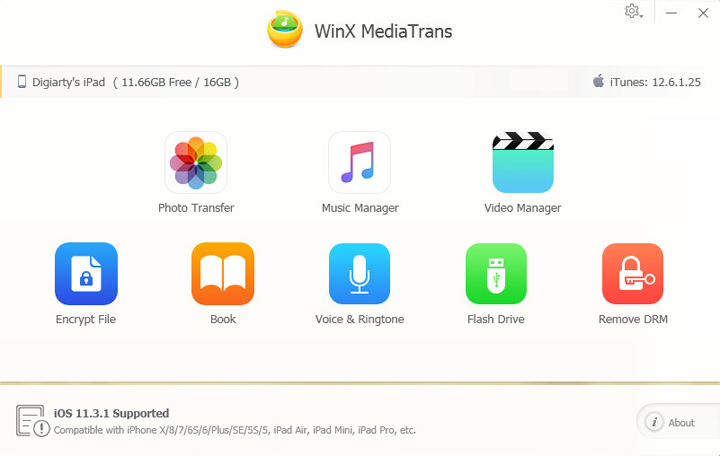
Step-by-step Guide of Exporting Voice Memos from iPhone to PC
To send voice memo notes from iPhone or iPad to your computer for further use, you need to meet the following requirements:
1. Hardware: a Windows computer, an iPhone, A USB cable.
2. Software: The installation of WinX MediaTrans on Windows PC.
3. App: The installation of iTunes on PC, (only installation is enough; no registration, update or use is required).
Step 1. Launch iTunes and WinX MediaTrans. Connect your iPhone with computer via USB cable. Click "Trust this computer" on your iPhone until the Voice Memo transfer software prompts you to check "Prevent iPods, iPhones, iPads from syncing automatically" option in iTunes.
Step 2. Click on "Voice & Ringtone" on the software's interface and choose "Voice Memos" that will get access to any recordings saved in your iPhone.
Step 3. Choose one, more or all items from the Voice Memos on the interface and click on "Export" button on the top. You can also delete the items listed and refresh for the new recordings that has just been created (if any).
In the simple three steps, your voice recordings are saved to your computer or hard drive.
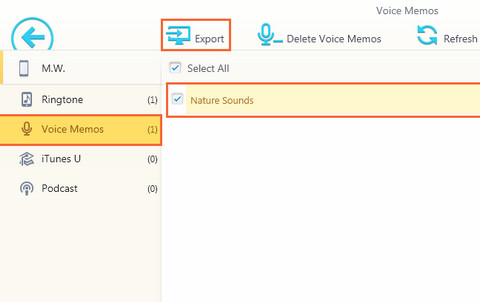
Other tips:
1. After clicking on "Ringtone" button the "Voice & Ringtone", you can add the Voice Memos you've exported or add any music files from your computer and make iPhone ringtones easily.
2. You can change the default output path for saving the output files via the "Settings" feature on the initial interface;
3. You can change other options, such as "Auto convert music format to MP3 or AAC" via "Options" features in "Settings";
4. Remember to clear the cache (via "Options" of "Settings" in the end of the process for protecting your privacy.
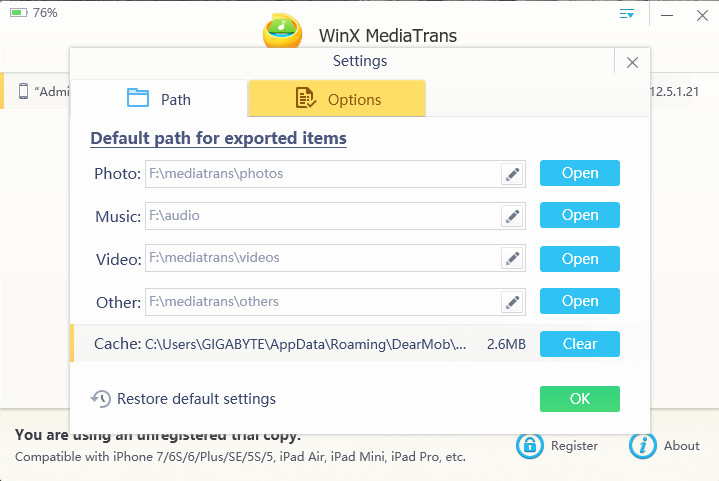
Get an All-In-One iPhone File Manager Software
WinX MediaTrans, not only an iPhone voice memo manager, is also a program that can selectively sync photos, music, movies, ringtones, ePub books and the like from iOS (10) devices to hard drives, or add such files from computers to iPhone, iPad or iPod. What's more, it will auto convert video audio formats to fit iPhone/iPad, and allow you to edit music playlist without Wi-Fi. It can be used as a USB flash drive to pocket your documents, PDF, Excel and any files.
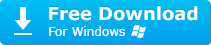
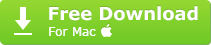
Still have some trouble about how to get voice memos off iPhone? Please feel free to Mail Us >>
You May Need Other Tools

WinX DVD Ripper Platinum
- Rip any DVD for iPhone, iPad & Android.
- Convert DVD to MP4, AVI, MOV, ISO, etc.
For Win
For Mac

WinX HD Video Converter Deluxe
- Convert 4K/HD/SD videos to any formats.
- Download videos from 300+ online sites.
For Win
For Mac
Other Interesting Posts:
How to Get Photos off iPhone (11, 11 Pro Max, XS, XR, X, 7, 6s, 6, etc.) onto Mac/PC
How to get photos off iPhone onto Mac/PC computer? Here's a step-by-step guide which leads you to get pictures off iPhone 7, 6s, 6 or other models to computer without iTunes and iPhoto.
[Solved] iPhone 11/XS Not Connecting to iTunes/Not Showing Up in iTunes
iPhone 11/XS not connecting to iTunes [solved]. If you run into iPhone not showing up in iTunes 12 in any of the situations below, this guide can help you out: iPhone not showing up in iTunes but charging; iTunes not recognizing iPhone 11/11 Pro Max/XS/XR/8/7 etc.
Top 3 iOS File Managers for iPhone and iPad
Check and get the best file manager for iOS 13 to transfer video, music, picture files between PC and iOS 13 devices and make your iPhone iPad a virtual USB to manage more files.
Home | About | Site Map | Privacy Policy | License Agreement | News | Contact Us | How-tos
 Copyright © 2021 Digiarty Software, Inc. All rights reserved
Copyright © 2021 Digiarty Software, Inc. All rights reserved
Any third party product names and trademarks used in this website are property of their respective owners. All the related logos and images, including but not limited to Apple's iPhone®, iPod®, iPad®, iTunes® and Mac® are registered trademarks of their own. Digiarty Software, Inc. is not owned by or affiliated with Apple Inc. and any of those companies.
How to Transfer Voice Memo From Iphone to External Drive
Source: https://www.winxdvd.com/ios-android-mobile/how-to-get-voice-memos-off-iphone.htm